The All-New
Digital Banking.
Redesigned from the ground up, IC Digital Banking is now easier to use with enhanced functionality, giving you more control over your finances than ever before.
Not an IC member?
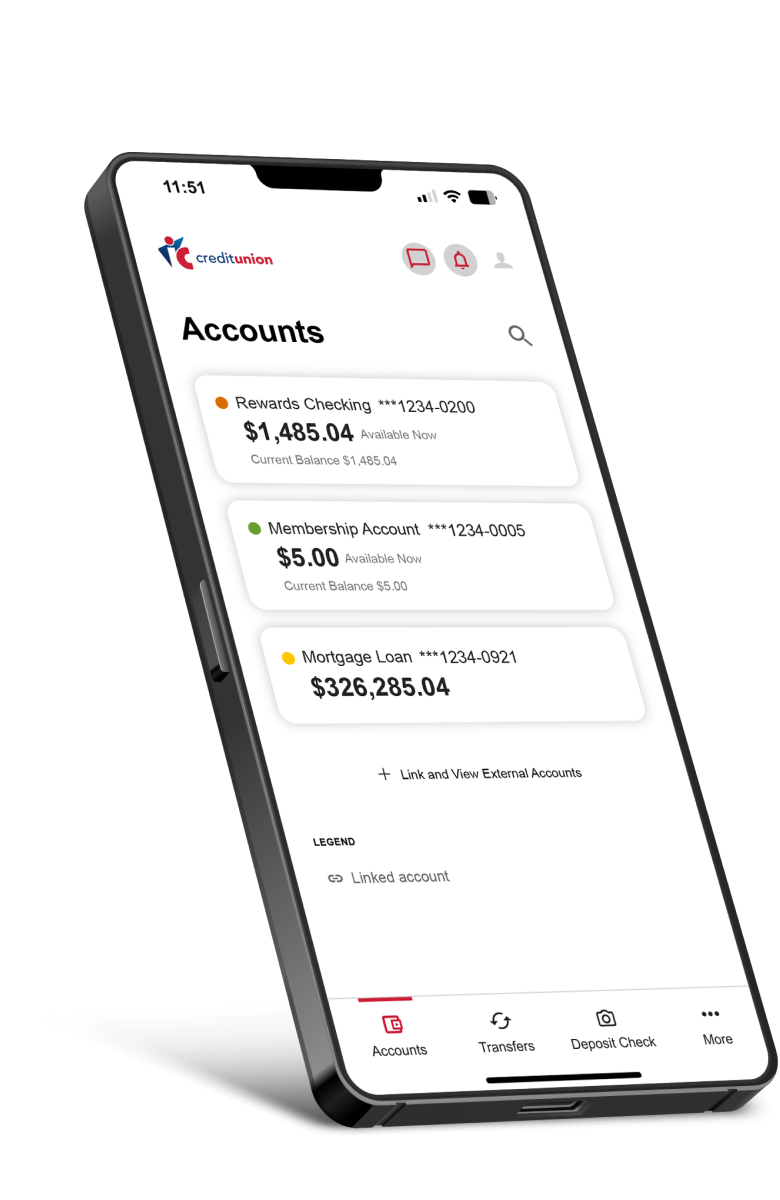
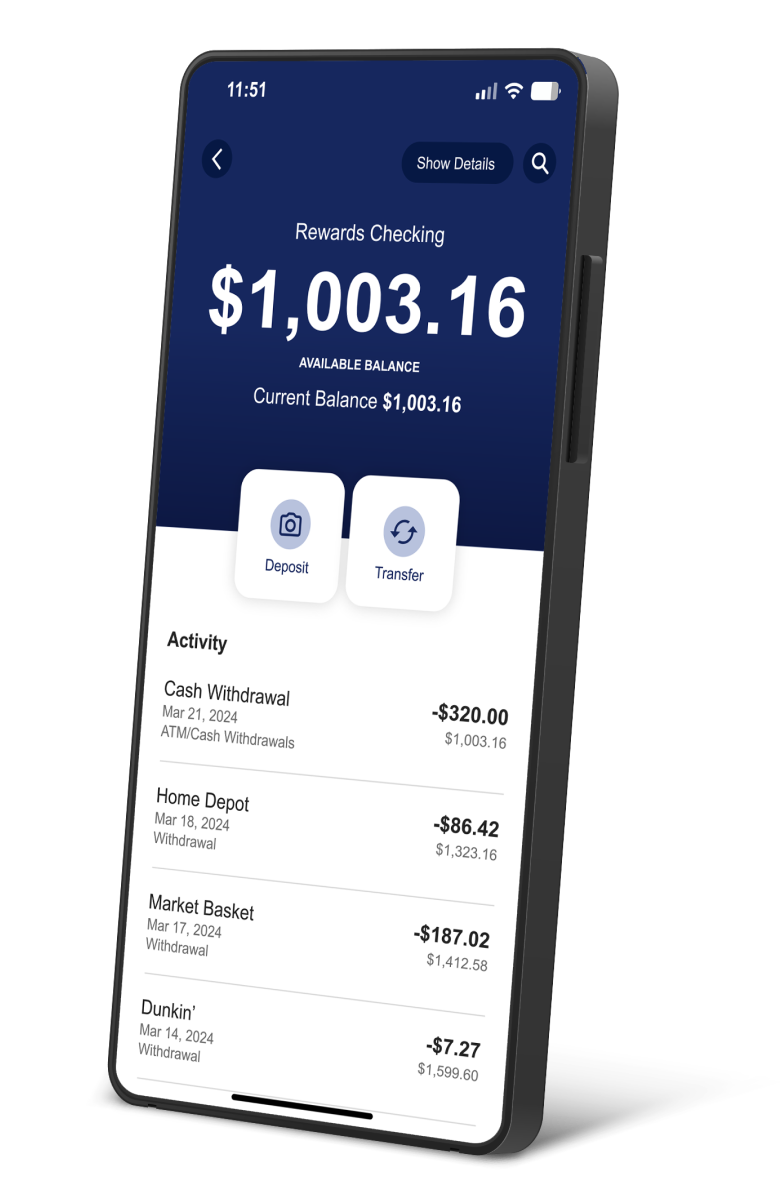
Download our Mobile App today!
A digital banking experience packed with features
Enjoy seamless digital banking experience, whether you're on mobile, desktop, or tablet. Manage your finances with a user-friendly interface to keep you connected to your money anytime, anywhere.
Accounts Dashboard
Your Accounts at a Glance
Get a holistic view of all of your accounts with current balances in one easy to read list.
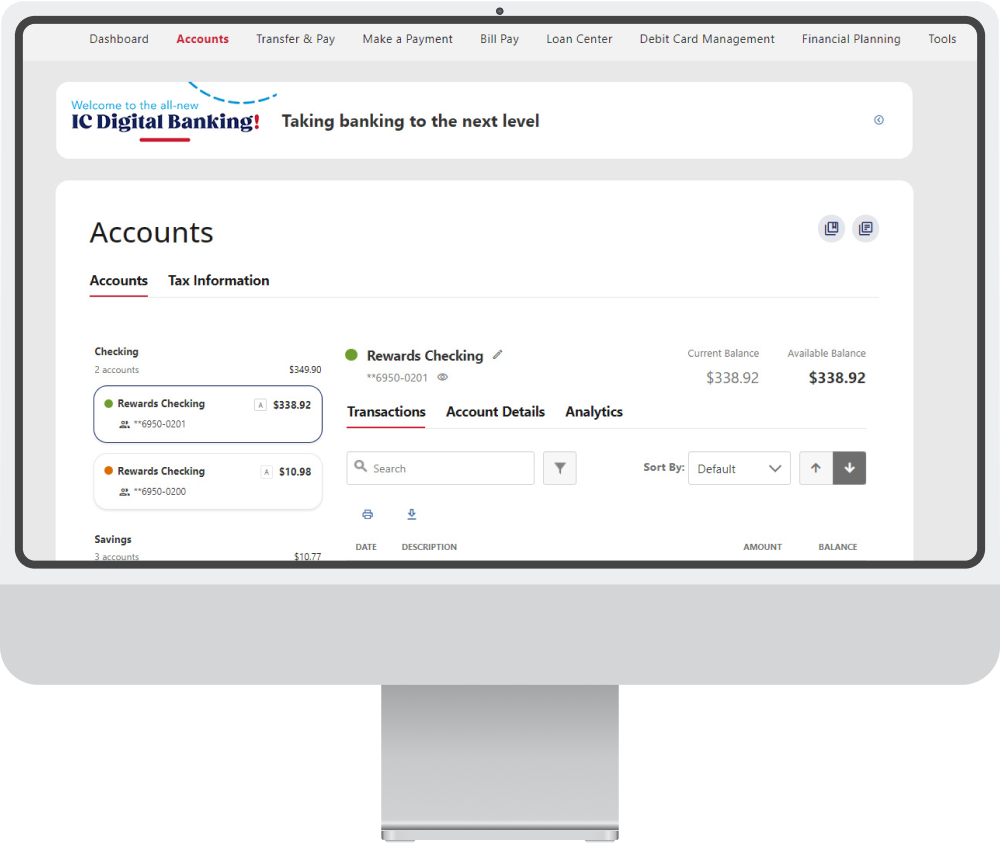
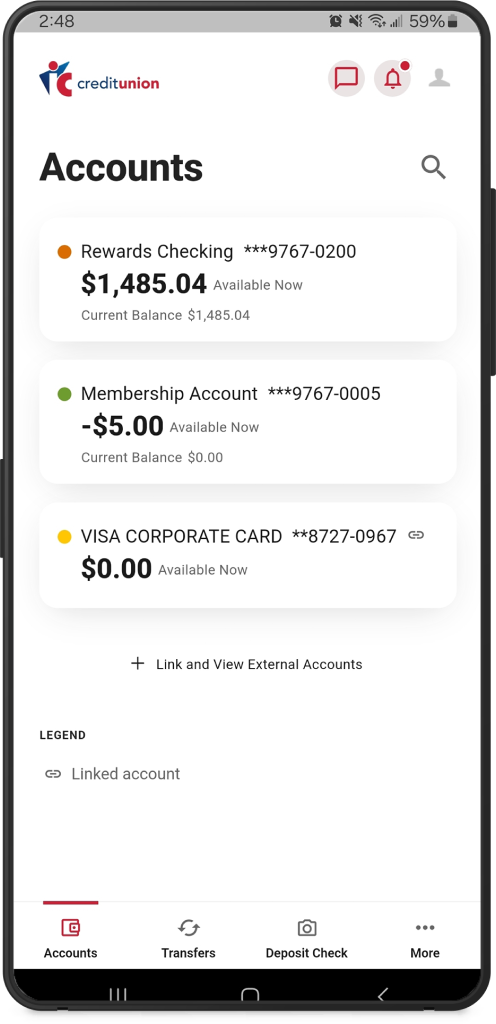
Transfer Money
Send Money in Seconds
Quickly make transfers, or view and edit the ones you already have scheduled.
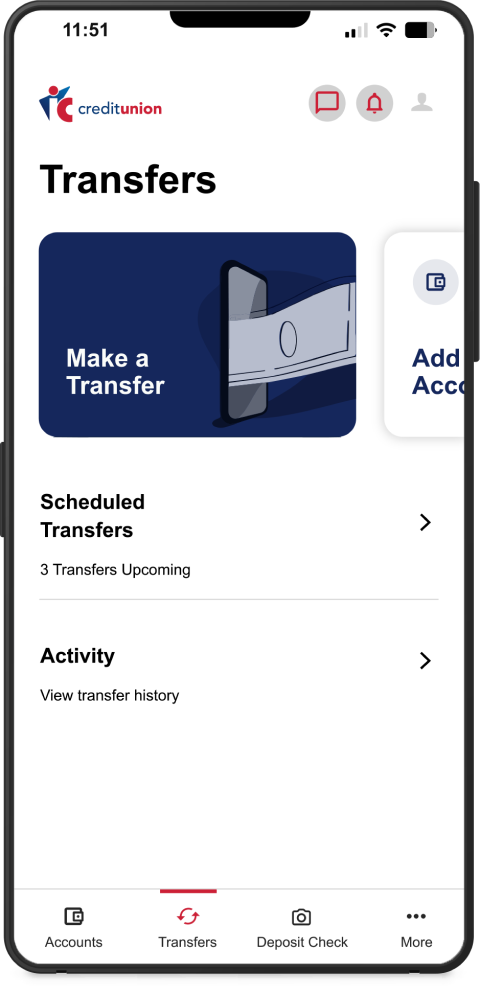
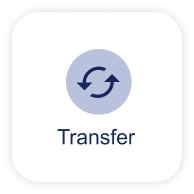
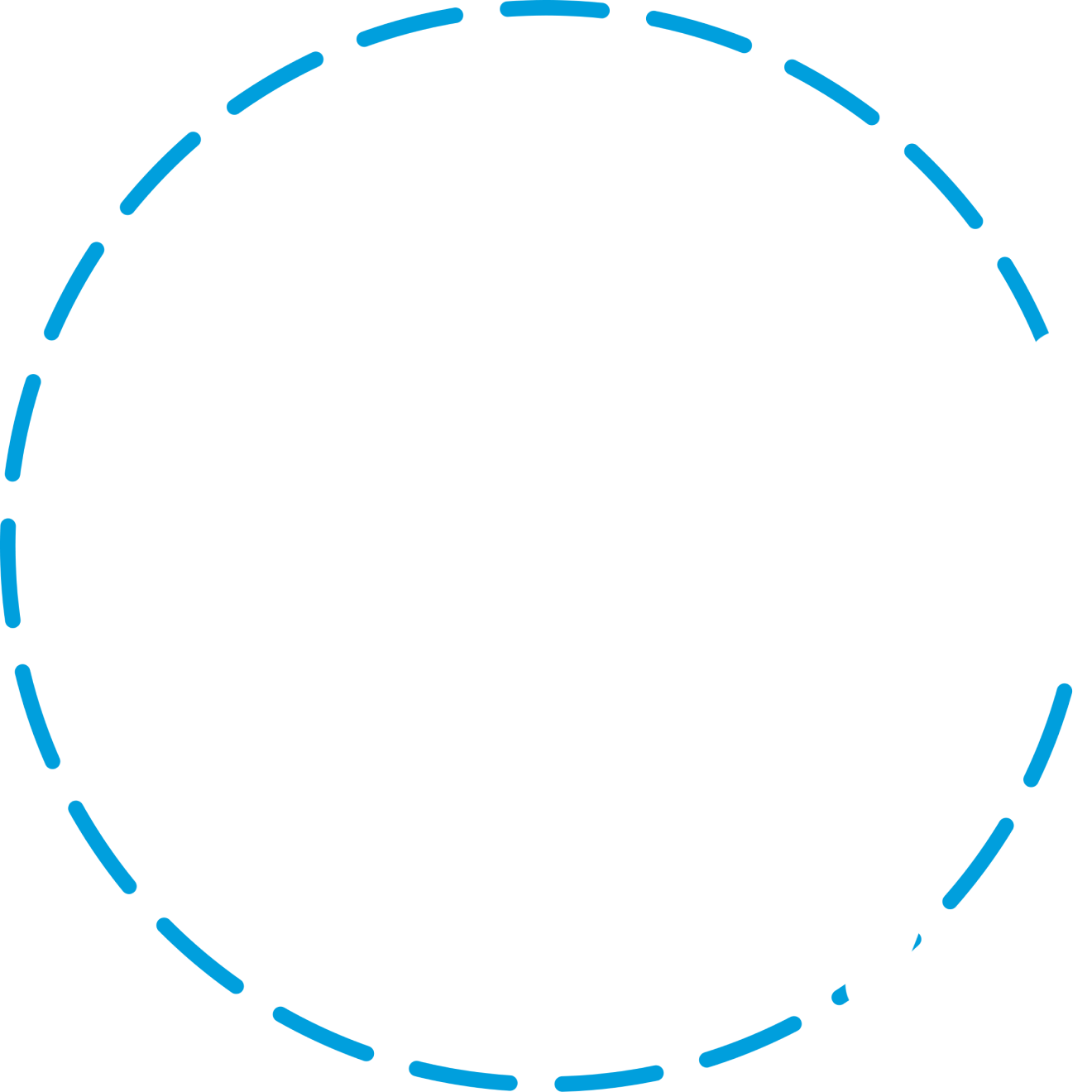
Powerful Tools
Empower Your Finances
Pay bills, apply for a loan or mortgage, pay friends, set a savings goal, and so much more.
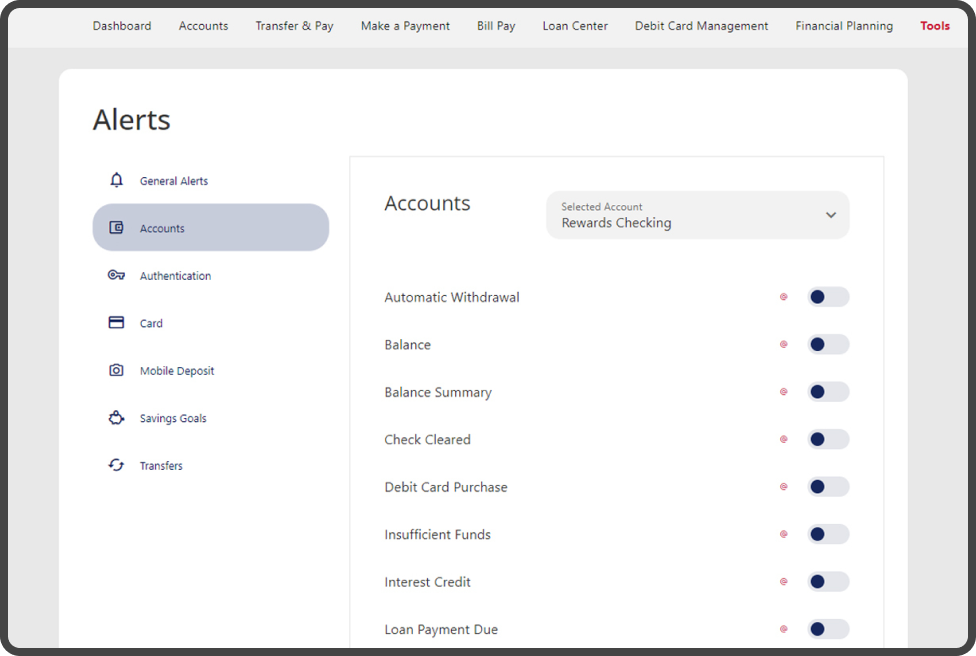
Make a Deposit
Fast, Easy Deposits
In a few simple taps, easily deposit a check from wherever you are, whenever you want to.
Financial Checkup
Your Financial Health Simplified
Answer a few easy questions to get your FinHealth Score and learn how you can improve it.
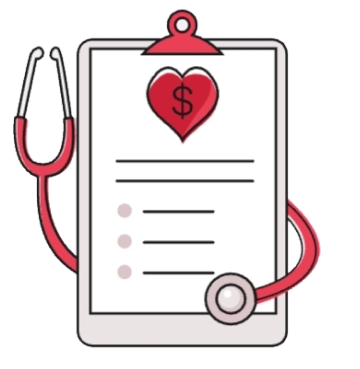
Credit Score Tool
Know Your Score, Elevate Your Credit.
Get regular updates and insights on your score, and how to improve it.
575
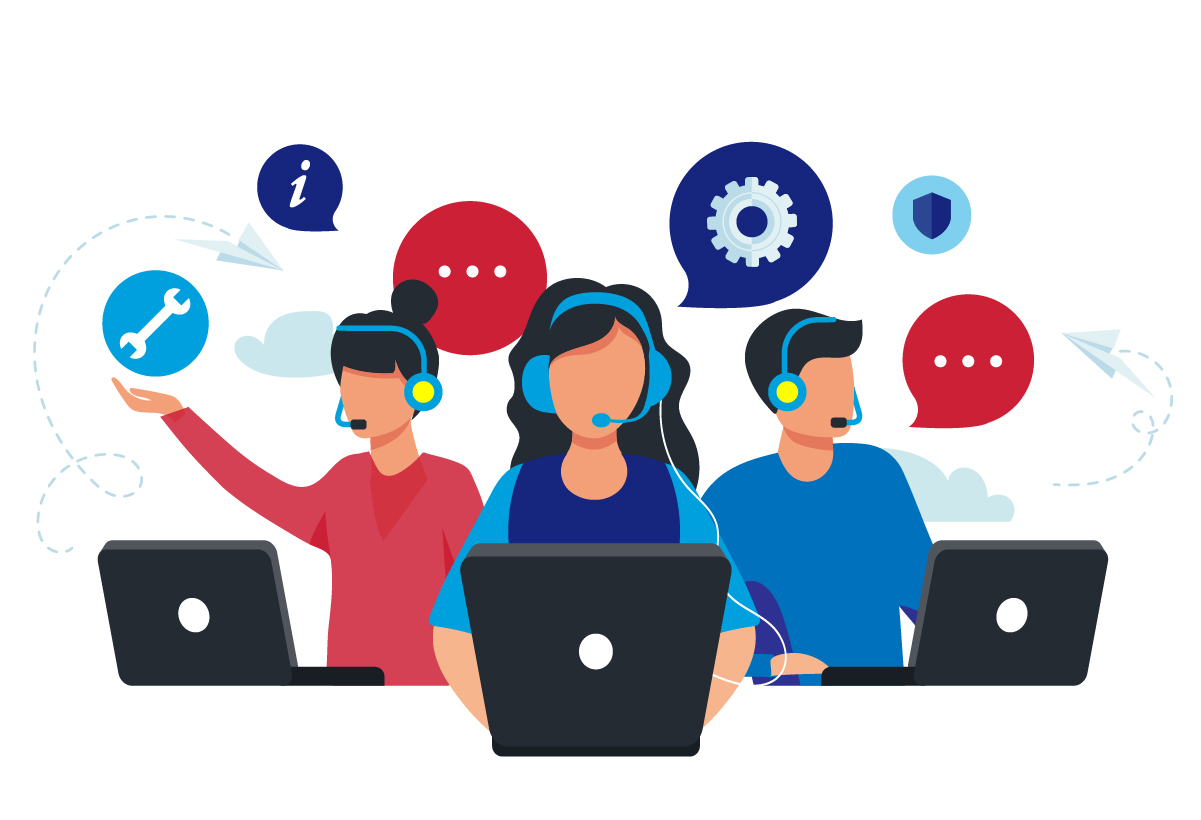
Our Digital Advisors: People Like You, Helping People Like You
Digital banking is a breeze with the help of our digital advisors. No matter where you’re at in your banking journey, they’re ready to walk with you and ensure you have everything you need for life’s adventures.